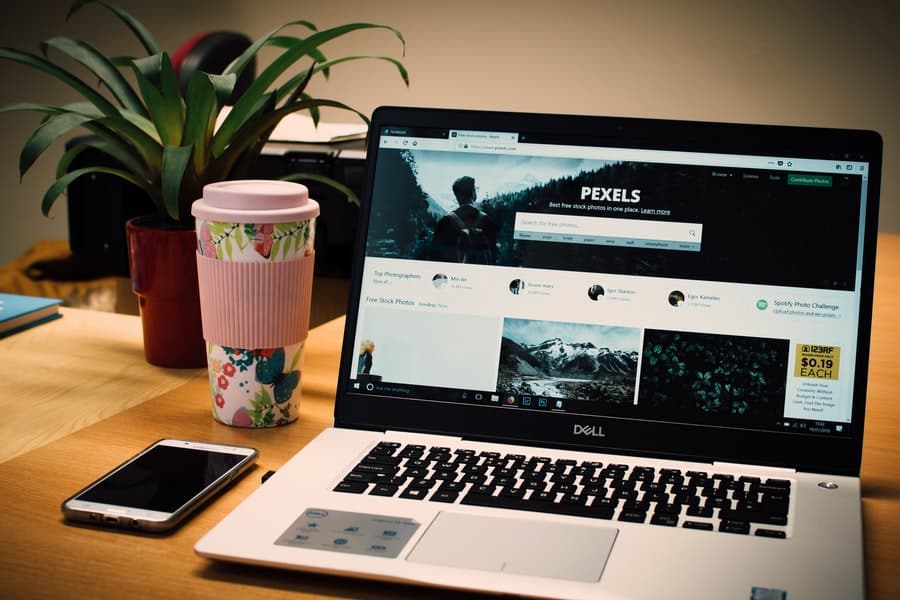Do you know how to restart a Dell laptop? If not, don’t worry – we’re here to help! In this guide, we will walk you through the process step-by-step. This is a relatively simple process, but there are a few things you should know before getting started. For example, did you know that restarting your laptop can help solve some common problems? Read on to learn more!
How To Restart A Dell Laptop
1. Shut down your Dell laptop
At first, you need to shut down your Dell laptop. You can do this by pressing the “Power” button. This will bring up a menu with several options. Select “Shut Down” from this menu.
2. Wait for the laptop to power off completely
Once you have selected “Shut Down,” it may take a minute or two for the laptop to power off completely. Once it is off, you can proceed to the next step.
3. Press the “Power” button again to turn on your laptop
Now that your laptop is shut down, you can press the “Power” button again to turn it back on. The laptop will go through its usual startup process, and then you will be able to use it as normal.
4. That’s it!
That’s all there is to restarting your Dell laptop. As you can see, the process is relatively simple. Just be sure to wait for the laptop to power off completely before you turn it back on again. Otherwise, you may not be able to properly restart your laptop. Thanks for reading!
Why You Nееd To Rеѕtаrt Уоur Laptop
1. To ѕоlvе соmmоn рrоblеmѕ
If you’re having trouble with your laptop, restarting it can often help solve the problem. For example, if your laptop is running slowly, restarting it can give it a fresh start and help speed things up. Additionally, if your laptop is frozen or unresponsive, restarting it may be the only way to get it working again. But if it didn’t help, then be sure to contact the nearest Dell repair store to check it.
2. To install updates
When you install updates for your operating system or applications, they often require a restart in order to take effect. If you try to use the updated software without restarting, you may experience problems. Therefore, it’s always a good idea to restart your laptop after installing updates.
3. To save power
If you’re not using your laptop for a while, restarting it can help conserve power. When you restart your laptop, it will enter a low-power mode in which it uses less electricity. This can be helpful if you’re trying to save battery life or reduce your carbon footprint.
4. To keep things running smoothly
Just like your car, your laptop needs occasional tune-ups to keep it running smoothly. Restarting your laptop on a regular basis can help prevent problems from developing and keeps things running smoothly. Additionally, restarting clears out any temporary files that may have been generated during use, which can help free up space on your hard drive.
5. To prepare for a software installation
If you’re going to install new software on your laptop, it’s always best to restart it beforehand. This ensures that all of the necessary files are in place and that there is no potential for conflicts between the new software and existing software. Additionally, some software installations may require a restart in order to complete the installation process. Therefore, it’s always a good idea to restart your laptop before installing new software.
How Do I Restart My Dell Laptop With A Blue Screen?
- Right-click the “My Computer” icon on your desktop and select “Properties.”
- Click the “Advanced” tab and then click the “Settings” button under “Startup and Recovery.”
- Under “System Startup,” click the “Restart” button.
- Your laptop will now restart with a blue screen.
Why My Dell Laptop Is Not Starting?
1. Check the power supply
One of the most common reasons why a laptop won’t start is because there is no power. Be sure to check that your laptop is plugged into a power outlet and that the power cord is firmly connected. Additionally, check to see if the power outlet is working by plugging in another device. If your laptop still won’t start, move on to the next step.
2. Check the battery
If your laptop has a removable battery, be sure to check that it is properly installed. Additionally, try removing the battery and then reinstalling it. If your laptop still won’t start, move on to the next step.
3. Try starting in Safe Mode
If your laptop won’t start, you may be able to start it in Safe Mode. Safe Mode is a special mode that starts your laptop with only the essential files and drivers. To start in Safe Mode, press and hold the “F8” key while your laptop is starting up. When the “Advanced Boot Options” menu appears, select “Safe Mode.” If your laptop starts in Safe Mode, you can try troubleshooting the problem from there. If not, move on to the next step.
4. Contact Dell support
If your laptop still won’t start, it’s time to contact Dell support. Dell has a team of experts who can help you troubleshoot the problem and get your laptop up and running again.
How Do I Restart My Dell Laptop With Buttons?
- Press and hold the “power” button for about 10 seconds to force a shutdown.
- Press the “power” button again to turn on your laptop.
- Once your laptop has started up, press and hold the “Ctrl” key and then press the “F11” key. This will take you to the Dell Recovery environment.
- From here, you can select the “Restart” option to restart your laptop.
Conclusion
There are a few different reasons why you might need to restart your Dell laptop. Restarting can help conserve power, keep things running smoothly, and prepare for a software installation. To restart your laptop, simply press and hold the “power” button for about 10 seconds to force a shutdown. Then, press the “power” button again to turn on your laptop. You can also restart your laptop from the Dell Recovery environment by pressing and holding the “Ctrl” key and then pressing the “F11” key.