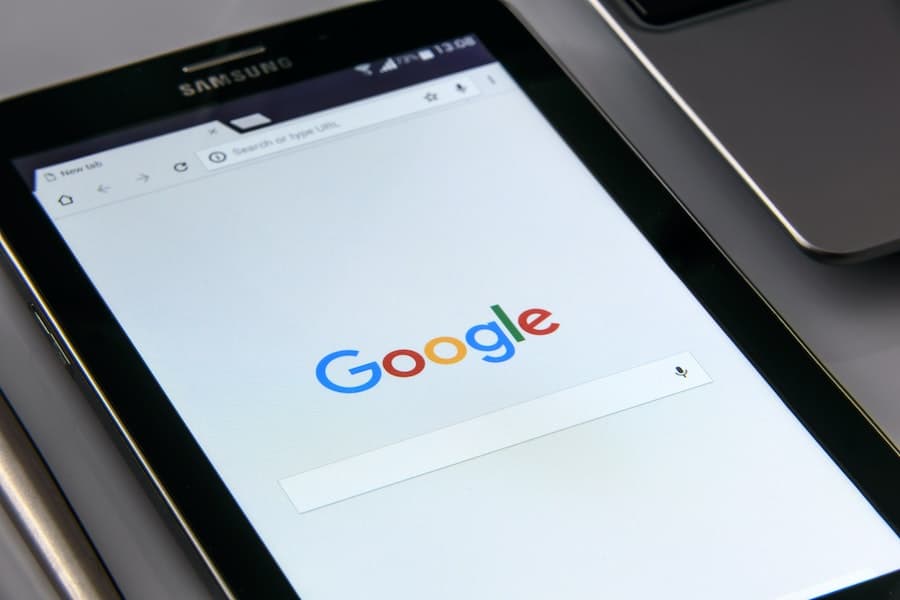Teachers can see you in Google Meet if your computer is set to share your screen. Screen-sharing functionality is enabled by default unless a user disables it. You can easily turn on or off the option on Google Meet’s meeting room webpage. If you set up a meeting using Google Calendar, the settings are likely still active. This article explains how teachers will see your screen in Google Meet and ways to prevent them from seeing you or only showing certain windows without letting them see the rest of your desktop.
Can Teachers See Your Screen In Google Meet?
The Short answer is No, but Teachers can see you in Google Meet if your computer is set to share your screen. Google Meet rooms let you host online face-to-face meetings. The virtual meeting rooms appear in your Calendar as well as a Meeting tab on the Google Meet homepage. You can organize your meetings by adding them to calendars and setting recurring dates. You can also share your screen during meetings so attendees can see what you’re doing.
How Teachers Can See Your Screen In Google Meet Rooms?
Use a Screen Viewer App
You can use a screen viewer app to see what’s on other people’s screens when they are sharing their desktops with you. There are a few options, such as – Insync: This app allows for multiple people to view and control one computer, so you can view the desktop of the person in the Google Meet room with you. – ScreenFlow: This app allows you to record your screen and share it with others in the room. – AirParrot: This app allows you to mirror your screen in the Google Meet room. The person viewing the screen has full control over it.
Pair Your Computer
You can create a trusted connection between two computers, so you can see what each screen is showing as well as share your screen with the other person. To do this, you must be on a computer and have both Google Meet and Chrome open. – First, open Google Meet and click the gear icon to open settings. – Click “View Details” and then “Change advanced settings.” – Select “Enable screen sharing” and click “Save.” – Then, open Chrome and click “Share Screen.” – You will see a drop-down box with computers you have connected to. Select the other computer, and you can see both screens clearly.
Ask the Person to Reshare Their Screen
While this might sound like a silly suggestion, you may be able to resolve the issue by asking the person to reshare their screen. Sometimes the person sharing their screen with you might not realize that you can’t see it. Or perhaps it’s a new student who isn’t aware of the feature. You can ask the person in a polite way by saying something like, “Could you share your screen again, please?” If they don’t understand why you can’t see it, they will likely oblige.
Install GoToMeeting & Google Meet Desktop App
You might be able to resolve the issue by installing GoToMeeting and the Google Meet desktop app. This will allow you to see the other person’s screen whether they are sharing it or not.
The downside is that this is a paid service. If you have a classroom license, you can use it for free. Once you’ve downloaded the desktop app, you would go through the same steps as if you were going to host a Google Meet virtual meeting. You can then switch to the “Join Meeting” tab and click “Google Meet” to join the meeting by clicking “Join by computer.”
See what’s on your own screen when speaking
This is similar to the previous option, but it’s a different way to see what’s on your own screen. You can do this by clicking the “Fullscreen” box on the video settings and then clicking “Fullscreen again” or clicking “Full screen” on the video settings again.
Once you’re in full-screen mode, click the button that looks like a computer mouse to bring up your screen. However, this might not work with all computer types.
How To Turn On Screen Sharing For Google Meet Rooms?
- If you want to share your screen during Google Meet meetings, follow these steps.
- Open a Google Meet room to initiate a meeting.
- Select Screen-share. Click “Start screen-sharing” to share your entire screen or select “Choose a window to screen-share” to share one window, like your browser, while keeping the rest of your desktop hidden.
- Click “End screen-sharing” or hit Escape to end the screen-sharing session and turn it off.
When You May Not Want To Share Your Screen During Meetings?
The Meeting Isn’t About Screen Sharing
Even though most meetings involve sharing screens these days, not all meetings are about the content on your screen. You may have a meeting where the agenda is focused on an investor pitch deck that you don’t want to share. Or you may be in a meeting where the attendees have their content displayed on a large screen that you don’t need or want to view on your computer screen. One of the best pieces of advice for saying no to sharing your screen in a situation where the meeting is not about sharing content on your screen is to simply ask, “Is this meeting about screen sharing?”
Confidential or Privileged Information Is Shown on Your Screen
Be conscious of the sensitive information displayed on your screen even if you are not sharing with your screen. If you have confidential, privileged or proprietary information displayed on your screen that you want to protect, you may want to decline any request to share your screen. In addition to the participant seeing the sensitive information, the meeting moderator and/or recording of the meeting will also see the content on your screen. Therefore, you will have effectively outed yourself with no way to retract what was disclosed. If a participant requests to share your screen and displays content that you do not want others to see, you have three options: (1) decline the request and hope for the best, (2) decline the request and hope for the best and quickly minimize or close the window that is displaying confidential content, or (3) decline the request and explain that you have confidential information on your screen that you need to protect.
The Meeting is Run by a Vendor and You Are the Tester
You may be invited to a meeting that is run by a vendor where the agenda is to test a new product or feature. For example, you may be invited to participate in a Zoom meeting to test the new integration between Zoom and Google Calendar. The Zoom meeting host invites you to the meeting, but you decline the invitation as you do not want to test the feature. In this case, you should decline to share your screen so that you are not accidentally testing the feature. At the same time, you probably do not want to offend the Zoom meeting host by being abrupt. This is a place where you may want to consider having a “standard” or “canned” response that you can use for any similar situation.
You Are Currently Working on Something that Will Be Visible to Everyone in the Room
If you are working on a project that is sensitive or proprietary and you do not want the meeting participants to know that you are working on it, you may not want to share your screen. This can occur if you are working on a new product or feature that is not yet released. It can also happen if you are working on a project that is not yet “baked” as it still needs further development. If you are asked to share your screen and you are working on a project that others in the meeting will be able to see, you have a few options: (1) decline the request and hope for the best, (2) decline the request and hope for the best and quickly minimize or close the window that is displaying sensitive information, or (3) decline the request and explain that you are currently working on something and do not want it displayed in the meeting.
Your Computer is Running Slowly
If your computer is running slowly and you are asked to share your screen, you may want to decline the request. Sharing your screen may only make your computer run even slower, causing you to appear unproductive or to miss out on important information in the meeting. One of the best ways to decline to share your screen while still maintaining your professionalism and integrity is to say, “I’m sorry, my computer is running a little slow right now.” Alternatively, you can offer to share your screen at a later time when your computer is running smoothly.
Conclusion
Screen-sharing functionality is enabled by default in Google Meet rooms. If you want teachers to see your screen during meetings, be sure to check the box next to “Share screens with invited people” when creating the meeting. You can also adjust your screen-sharing settings to limit who can see your screen. Be mindful of the impact of sharing your screen during meetings and consider turning off screen sharing when you don’t want your colleagues or students to see your work.