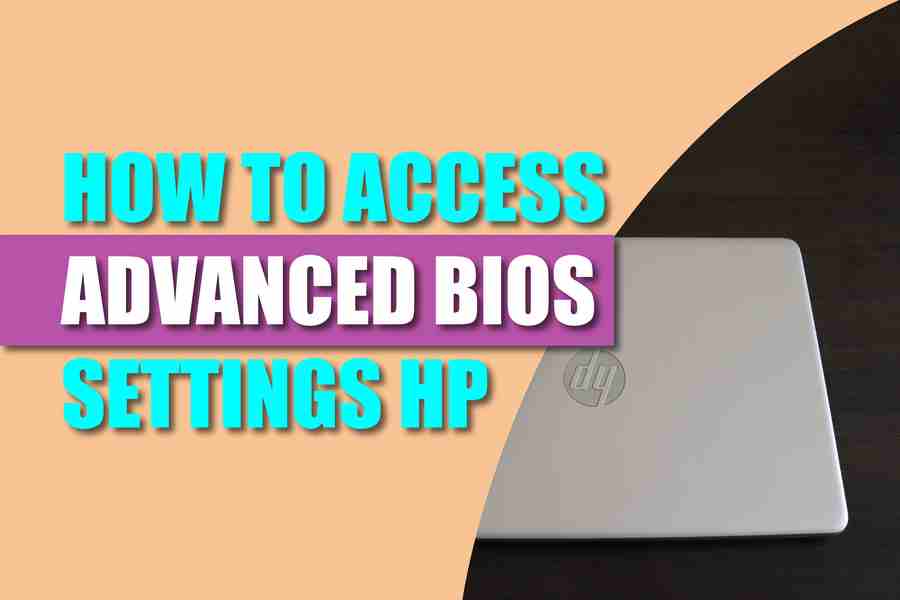Are you having trouble accessing advanced bios settings on your HP computer? If so, don’t worry; you’re not alone. Many people have difficulty accessing these settings, but with our help, you’ll be able to do it in no time! In this blog post, we will walk you through the process of accessing advanced bios settings on HP computers. Keep reading for more information.
How To Access Advanced BIOS Settings HP?
- Navigate to the Advanced tab in BIOS and choose “Advanced System Settings”.
- Select the Processor Configuration option.
- Check if the Hyper-Threading Technology is enabled or disabled, depending on your preference and system requirements.
- Go to the Security tab and select File System Security.
- Change the Secure boot setting to enable or disable.
- Go to the Boot tab and select Boot Configuration.
- Choose the right boot order for your system, depending on which device you want to be booted first during start-up.
- Select Network Boot Settings, if available, and configure it according to your preferences.
- Under Power Settings, configure the Wake-on-LAN (WOL) to be enabled or disabled.
- Finally, save your changes and exit BIOS.
Press The Power Button To Turn On Your Computer
- While the HP logo is displayed, press the F10 key repeatedly to enter the BIOS setup.
- Use the arrow keys to select System Configuration and press Enter
- Select Advanced System Settings and press Enter
- Navigate through the different BIOS menus by using the left/right arrow keys
- Change any desired settings in each of the BIOS menus and press F10 to save changes
- Select Boot Options and press Enter
- Select Legacy Support, change the First Boot Device setting to CD/DVD or USB Device, and press Enter.
- Change any other settings according to your preferences (e.g., Network Boot Settings)
- Go back to the main BIOS menu and select Save & Exit
- Choose to save changes and reboot the system. Your computer should now be configured with your desired advanced BIOS settings.
While The HP Logo Is Displayed, Press The F10 Key Repeatedly To Enter The BIOS Setup.
- Use the arrow keys to select System Configuration and press Enter
- Select Boot Options and press Enter
- Change the Second Boot Device setting to USB or CD/DVD-ROM as needed and press Enter
- Press F10 to save your changes and exit the BIOS setup
- Insert your bootable media into the computer, such as a USB drive or CD/DVD
- Press the power button to boot from the media and follow the on-screen instructions to complete your task.
- Once you have finished, remove the media and press Enter to restart your computer.
- Your device will now boot normally with the new settings applied!
Conclusion
These steps will help you change your boot order settings and boot from a different device. This can be useful for troubleshooting or if you need to install an operating system. Be sure to save any changes before exiting the BIOS setup, and make sure that the media being used is compatible with your computer’s hardware configuration. If you have any questions, please get in touch with your device’s manufacturer.