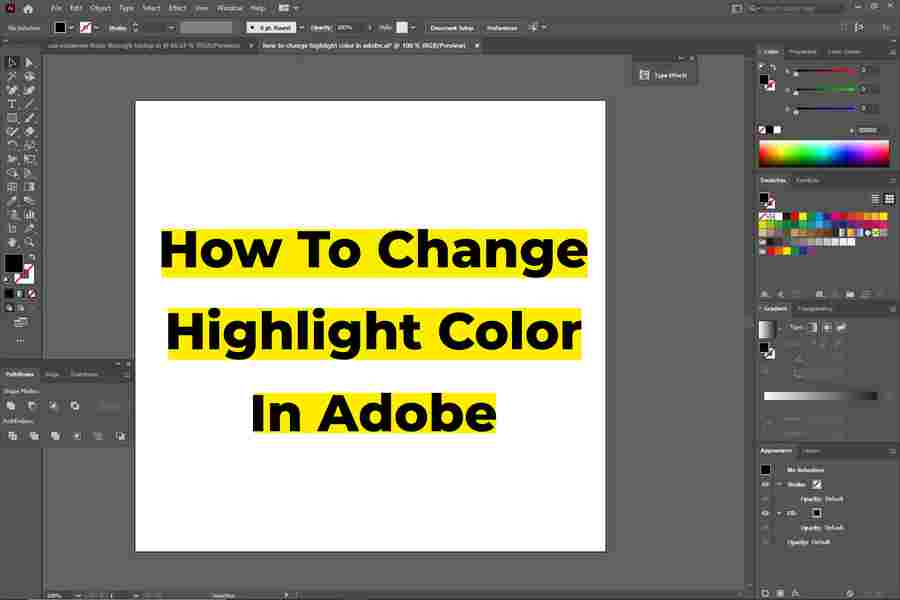Are you looking to spruce up your photos with a new color scheme? Changing highlight colors in Adobe Photoshop is a great way to give your photos an extra boost of creativity. With a few simple steps, you can quickly and easily change the highlight colors of your photos to create the perfect look and feel. Follow this step-by-step guide to learn how to quickly and effectively change highlight colors in Adobe Photoshop. You’ll learn how to adjust the hue, saturation, and brightness of your image to get the perfect color combination for your photos. Plus, you’ll find tips and tricks for creating special effects and making the most of your color changes. Get ready to unleash your creativity and customize your photos with the help of this guide.
How To Change Highlight Color In Adobe?
Step 1: Open the Image in Adobe
The first step to changing the highlight color in Adobe is to open the image. There are several different ways you can do this. You can select Open from the File menu and choose the image you want to open. If you have the image open in another program, you can open Adobe by selecting File and then choosing Open other. You can also click on the Open Image button in Adobe. With the image open, you can begin editing the image.
Step 2: Select the Highlight Color Tool
The highlight color tool allows you to change the highlight color of the entire image. To select the highlight color tool, go to the Tools menu, select the Color option and choose the highlight color tool. The highlight color tool will appear in the upper left corner of the screen.
Step 3: Adjust the Color
Hover over a portion of the image with the highlight color tool and you will see a circle appear. Click and drag inside the circle to adjust the color. The color sliders will appear, and you can select a new color for the highlight. Once you select a new color, it will change the color of the entire image.
Step 4: Change the Color Temperature
The color temperature in an image determines how warm or cool the image appears. The color temperature slider allows you to change the color temperature of the image. To do this, select the color temperature tool from the Tools menu. The color temperature tool will appear in the upper left corner of the screen.
Step 5: Save and Export the Image
Once you have finished editing the image, you will want to save and export it. To do this, select File and then choose Export. There are several different options available to you, including the ability to export the image as a JPEG or a PDF file. You can also choose to save the image to Adobe Lightroom if you have a subscription.
Understanding Hue, Saturation, and Brightness
- The process of changing highlight colors in Adobe Photoshop begins with understanding the three main color adjustments you will use to create your desired effects. The first is hue, the second is saturation, and the third is brightness.
- Hue – The hue of a color is the specific color itself. So, if you have a blue shirt, the hue of that shirt is blue. When you change the hue of a color, you are changing its color. This can be as simple as changing a red shirt to blue or as complex as changing a blue sky to purple.
- Saturation – Saturation is the intensity of a color. The more saturated a color is, the more vivid and bright it is. The less saturated a color is, the less vivid and bright it is. You can increase the saturation of a color by adding more color or by adding white or black to the color.
- Brightness – Brightness is how light or dark a color is. Changing the brightness of a color is as simple as adding black or white to the color.
How To Change Highlights In An Image?
- The first step in changing the color of your highlights is to create a new layer. You can do this by selecting the icon at the top of the screen. Next, select “New Layer,” followed by “OK.” This will create a new layer above your original image.
- You can now begin to adjust the hue, saturation, and brightness of your highlights using the following steps: – Select the Color Picker. To select the color picker, click “Edit” followed by “Color.” You can also use the shortcut “CTRL + U.” – Select the Color You Want.
- You can use this tool to select the color you want for your highlights. Simply click on the color, and it will be added to your highlights.
- Adjust the Hue. Adjusting the hue of your highlights can be done in a few different ways. You can either move the Hue slider or select the color you want and drag it to your highlights.
- Adjust the Saturation. Adjusting the saturation of your highlights is the same process as adjusting the hue. You can either move the Saturation slider or select the color you want and drag it to your highlights.
- Adjust the Brightness. Adjusting the brightness of your highlights is the same process as adjusting the hue and saturation. You can either move the Brightness slider or select the color you want and drag it to your highlights.
Tips For Creating Effects With Highlight Colors
- There are a few different ways you can create effects with the highlight colors of your images. Some examples include:
- Changing Sky Colors – This is a great way to change the mood of a photo. You can change the color of the sky to make it look like the sun is shining or make the sky appear gloomy and stormy.
- Selective Color – This technique is useful for adding color to certain parts of your image without changing the rest of the image. For example, you could use this technique to add a splash of color to a person’s hair or clothing.
How To Use Color Balance In Adobe Photoshop
- The Color Balance option is found in the Adjustments tab. It allows you to adjust the brightness and color of an image by increasing or decreasing the amount of red, green, and blue in the photo. Follow these steps to use the Color Balance option:
- Select the Color Balance Option. To select the Color Balance option, select “Image” followed by “Adjustments” and select “Color Balance.”
- Click on the Dropdown Menu. There are two different ways you can adjust your color balance.
- You can either select the “Highlights,” “Midtones,” or “Shadows” option or you can select the “RGB” option and manually adjust the sliders.
Tips For Creating The Perfect Color Scheme
- Once you’ve got the basics of changing highlight colors in Adobe Photoshop down, the next step is to create a perfect color scheme that complements your image and creates the perfect feel and mood. You can do this by following these steps:
- Consider the Image. You should keep the image in mind when creating a color scheme as different images call for different color combinations. For example, a photo of a sunset would look best with a warm color scheme while a photo of flowers would look best with a cool color scheme.
- Think About Your Audience. While you want to create a color scheme that harmonizes with the image and makes it beautiful, you also want to think about your audience. What do they like? What are their preferences? You want to create a color scheme that appeals to your audience and resonates with them.
- Experiment with Colors. Experimenting with different colors is the best way to create a color scheme that is perfect for your image. Start with a few colors that you like and then add, subtract, and mix them together until you find the perfect combination.
Conclusion
Changing highlight colors in Adobe Photoshop is a great way to really customize your photos and add some creativity to your images. By understanding the three main color adjustments (hue, saturation, and brightness) and how they work together, you can easily adjust the color of your highlights and create effects like a blue sky or colorful hair and clothing. Use the tips in this guide to quickly and effectively change the highlight colors of your photos. You can customize your images and get the perfect look and feel with the click of a button.