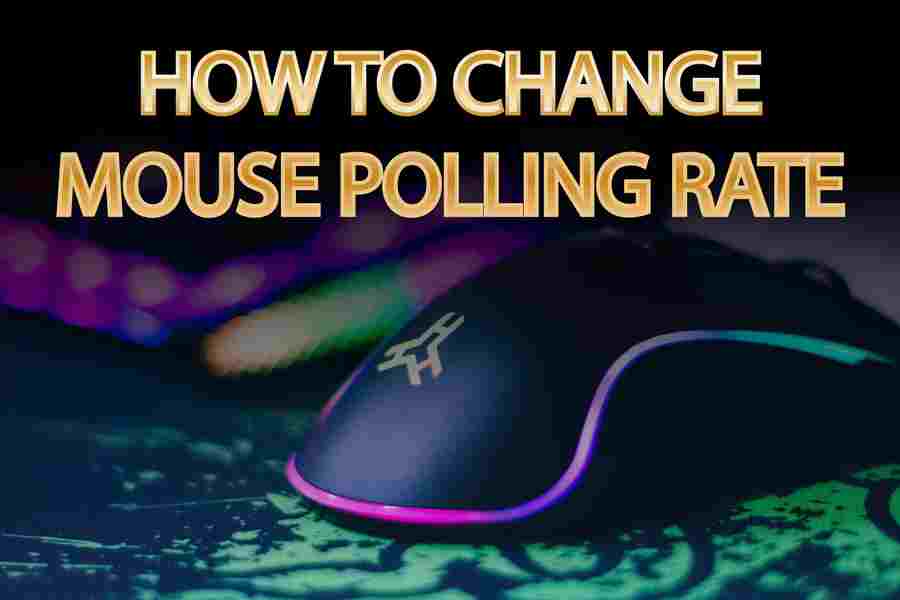Your mouse pointer moves slowly and takes too long to reach its destination? If so, then it’s time to look into changing the polling rate of your mouse. The polling rate of your mouse refers to how often it checks for input from your computer, and a higher rate can lead to a more responsive cursor. If you’re wondering how to go about changing this rate, then this step-by-step guide is here to help! With just a few simple steps, you’ll be able to adjust the polling rate of your mouse and enjoy a faster, more responsive experience when using your computer. So don’t wait any longer – let’s get started!
How To Change Mouse Polling Rate?
Through the Windows Control Panel
To change your mouse polling rate through the Windows Control Panel, follow the below steps: – First, open your Control Panel by pressing “Windows” + “Pause/Break”, or “Ctrl + Alt + Esc”. Once the Control Panel is open, select the “Mouse” option. Once the Mouse Properties window is open, click the “Advanced” tab. On the Advanced tab, you’ll be able to see your mouse polling rate. By default, your mouse polling rate will likely be set to “Auto”. To change your mouse polling rate, simply select your desired option, and click “OK”.
Through the Mouse Properties tab
To change your mouse polling rate through the Mouse Properties tab, follow the below steps: First, open your Mouse Properties window by pressing “Windows” + “Pause/Break”, or “Ctrl + Alt + Esc”. Once the Mouse Properties window is open, click the “Advanced” tab. – On the Advanced tab, you’ll be able to see your polling rate. By default, your polling rate will likely be set to “Auto”. To change your polling rate, simply select your desired option, and click “OK”.
Through the Device Manager
To change your polling rate through the Device Manager, follow the below steps: – First, open the Device Manager by pressing “Windows” + “Pause/Break”, or “Ctrl + Alt + Esc”. – Once the Device Manager is open, select your computer’s mouse from the list. Once the Mouse Properties window is open, click the “Advanced” tab. On the Advanced tab, you’ll be able to see your polling rate. By default, your polling rate will likely be set to “Auto”. To change your polling rate, simply select your desired option, and click “OK”.
Through the BIOS
To change your polling rate through the BIOS, follow the below steps: First, reboot your computer, and access your BIOS by pressing “Delete” as soon as your computer turns on. Once your BIOS is open, you’ll be able to see your mouse polling rate. By default, your polling rate will likely be set to “Auto”. To change your polling rate, simply select your desired option, and click “Save and Exit”.
Through third-party software
Many third-party software applications allow you to change your mouse polling rate. This can be especially useful if you’re unable to access your computer’s Mouse Properties window. For example, Logitech’s software allows you to change polling rates and other settings – including dpi, response time, and lift-off distance. Other software, such as Razer’s Synapse software, can also be used to change your polling rate.
How To Check Your Mouse’s Current Polling Rate?
- To check the polling rate of your mouse, you’ll first need to open your computer’s settings menu.
- You can find this in the Start Menu if you’re using a Windows computer, or the Apple menu if you’re using a Mac. Once you’ve opened your settings menu, navigate to the “Mouse and Trackpad” section.
- In the “Mouse” tab of this section, you’ll see a box that displays the current polling rate of your mouse. If you’re not happy with the rate, then you can always adjust it in the next section.
Why Adjust Your Mouse’s Polling Rate?
- As we’ve discussed, adjusting the polling rate of your mouse can result in a much more responsive experience. It can help you navigate your computer more quickly and smoothly, which can improve your productivity when you’re working.
- If you play video games on your computer, then adjusting your mouse’s polling rate can also help you react more quickly when you’re in-game. This will improve your skills and mouse control immensely and make gameplay a lot more enjoyable.
- There are a few other reasons to adjust the polling rate of your mouse as well. First, it can improve your computer’s responsiveness when you’re multitasking. This is because your cursor will be more accurate and reliable, ensuring that it goes to the right place every time.
- Second, it can prevent any cursor lag, which occurs when your computer’s unable to keep up with the amount of data being sent to the cursor. If you’re experiencing cursor lag, adjusting your mouse’s polling rate may help you solve the issue.
How To Adjust Your Mouse’s Polling Rate?
- To adjust your mouse’s polling rate, you’ll first need to open your computer’s settings menu. You can find this in the Start Menu if you’re using a Windows computer, or the Apple menu if you’re using a Mac.
- Once you’ve opened your settings menu, navigate to the “Mouse and Trackpad” section. In the “Mouse” tab of this section, you’ll see an option that allows you to change the polling rate of your mouse.
- When you select this option, you’ll be given a drop-down menu that displays different polling rates to choose from.
- Select your desired polling rate and then click “Save.” Your computer will then restart, and the new polling rate will be in effect.
Benefits Of Adjusting Your Mouse’s Polling Rate
- As we’ve discussed, adjusting the polling rate of your mouse can result in a much more responsive experience. It can help you navigate your computer more quickly and smoothly, which can improve your productivity when you’re working.
- If you play video games on your computer, then adjusting your mouse’s polling rate can also help you react more quickly when you’re in-game. This will improve your skills and mouse control immensely and make gameplay a lot more enjoyable.
- There are a few other benefits to adjusting the polling rate of your mouse as well. First, it can improve your computer’s responsiveness when you’re multitasking.
- This is because your cursor will be more accurate and reliable, ensuring that it goes to the right place every time. Second, it can prevent any cursor lag, which occurs when your computer’s unable to keep up with the amount of data being sent to the cursor.
- If you’re experiencing cursor lag, adjusting your mouse’s polling rate may help you solve the issue.
Troubleshooting Tips For Adjusting The Polling Rate
- If you’re experiencing issues with your computer, such as it feeling sluggish or taking a long time to boot up, adjusting the polling rate of your mouse may help.
- If you’re unsure what rate to choose, however, you may want to try a lower setting and use the default rate.
- If you’re experiencing issues with your cursor, such as when your cursor moves slowly or acts unexpectedly, adjusting the polling rate of your mouse may also solve the issue.
- However, you should try lowering the polling rate first and using the default rate before increasing it.
How To Maintain Your New Polling Rate?
- Once you’ve adjusted your mouse’s polling rate, you’ll want to make sure that you maintain this new setting. You should also consider keeping it at the new rate in the future so that you can continue to enjoy a more responsive experience.
- To do this, you need to make sure that the cabling is maintained properly. If you notice that your mouse is unresponsive or acting strangely, you may want to check your cabling to make sure it’s fully functional.
- You should also periodically clean your mouse using a soft cloth. This will help you maintain your mouse’s performance and keep it running smoothly for longer.
Conclusion
Mice are an important part of any computer setup, but you may not know how to take care of them and properly adjust their settings. If your mouse is acting strangely or you’re not satisfied with the way it’s moving, you may want to check its settings and adjust its polling rate. A higher polling rate can help you achieve a more responsive experience, and a lower polling rate can enable you to use your mouse on multiple computers at once.