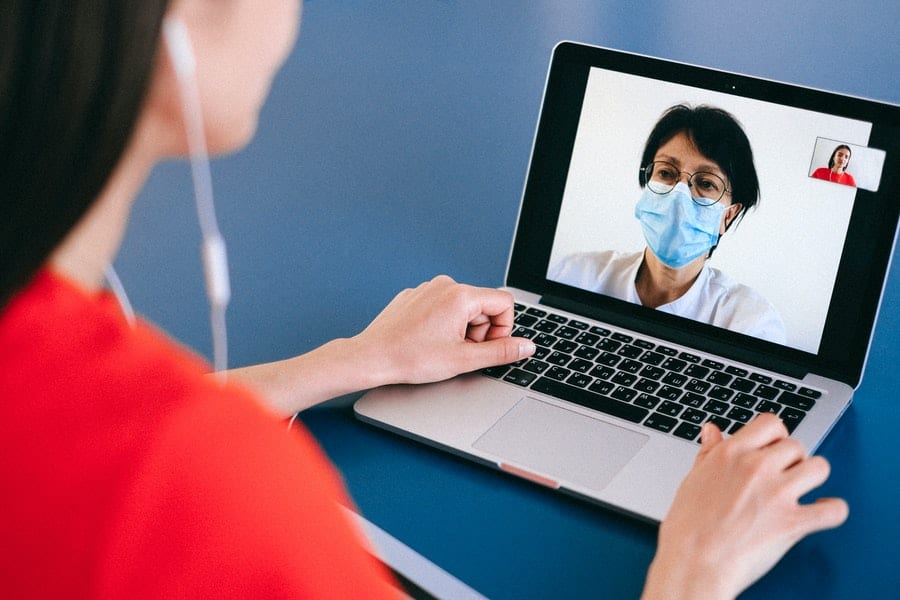You can use AirPods to listen to videos on Zoom, but you need a wired connection to use them for Zoom Video Calling. Here’s how to get connected. If you have an iPhone, it comes with a Lightning-to-USB cable in the box. You can also use a Lightning-to-3.5mm audio cable if you have one lying around or want to buy one. If you have an Android device, you might not have a Lightning port or a Lightning-to-USB cable. In that case, you’ll need an adapter that has USB as well as micro USB ports on it. Alternatively, you can connect your AirPods directly to your Android device using the included Lightning-to-micro USB cable. Here’s what to do:
How To Connect Airpods To Zoom
Connecting AirPods to iOS Using a Lightning Cable
Connect your AirPods to your computer with a Lightning-to-USB cable. Then connect your computer (or your mobile device) to your Zoom console. Now when you’re on Zoom, you’ll see your AirPods listed as an audio option in the Zoom control panel. With AirPods connected, you can listen to Zoom conversations through your computer’s speakers or through the speakers of your mobile device. That means you can listen to Zoom conversations even when your computer is in sleep mode or your mobile device is in airplane mode.
Connecting AirPods to Android Using a Lightning-to-Micro USB Cable
If you’re using an Android device to connect to AirPods, you’ll need to use a Lightning-to-Micro USB cable. Connect your AirPods to your Android device with this cable. Then connect the Android device to your computer’s USB port. Alternatively, connect your Android device to the USB port of a USB hub or a USB wall charger. Now when you’re on Zoom, you’ll see your AirPods listed as “USB audio device.” With AirPods connected, you can listen to Zoom conversations through your computer’s speakers or through the speakers of your Android device.
Connecting AirPods to Android Using an OTG Adapter and a Micro USB Cable
If you’re using an Android device to connect to AirPods, you’ll need a special OTG adapter and a Micro USB cable. Connect your AirPods to your Android device with a micro USB cable. Then connect the Android device to an OTG adapter that has a USB port. Alternatively, connect your Android device to the USB port of a USB hub or a USB wall charger. Now when you’re on Zoom, you’ll see your AirPods listed as “USB audio device.” With AirPods connected, you can listen to Zoom conversations through your computer’s speakers or through the speakers of your Android device.
Use Case Of Airpod
AirPods with Zoom Video Calling
While you can use AirPods to listen to Zoom, you can’t use them for Zoom Video Calling. That’s because the mic that’s built into each AirPod doesn’t cooperate with Zoom in a way that lets Zoom reliably pick up your voice. By contrast, the mic built into Zoom headphones produces a sound that Zoom can pick up more easily. So if you want to use AirPods to talk to your Zoom webinar participants or Zoom clients, you’ll need a set of headphones.
AirPods for Audio Only
If you want to use AirPods only to listen to Zoom, you can connect them to your computer or mobile device using an audio cable. If you connect AirPods to your computer, make sure you have the latest version of your operating system. If you’re using Windows 10, that means the Fall Creators Update (version 1709). You might also need to change your audio setting to use the audio cable. On Windows, go to Sound > Playback > Choose a device. On Mac, go to System Preferences > Sound > Sound Output.
AirPods with Android
If you want to use AirPods with an Android device (not just a computer), connect them to your Android device using a Lightning-to-Micro USB cable. Connect the Android device to your computer’s USB port or connect it directly to a USB hub or USB wall charger. Now when you’re on Zoom, you’ll see your AirPods listed as “USB audio device.” With AirPods connected, you can listen to Zoom conversations through your computer’s speakers or through the speakers of your Android device.
AirPods with iPhone
If you want to use AirPods with an iPhone, connect them to your iPhone using a Lightning-to-Lightning cable. Connect the iPhone to your computer’s USB port or connect it directly to a USB hub or USB wall charger. Now when you’re on Zoom, you’ll see your AirPods listed as “USB audio device.” With AirPods connected, you can listen to Zoom conversations through your computer’s speakers or through the speakers of your iOS device. If you want to use Zoom on your iOS device, make sure you have the latest version of your operating system. On iOS, that means iOS 11 (or later).
AirPods for Mac
If you want to use AirPods with a Mac computer running macOS 10.13 (High Sierra), macOS 10.12 (Sierra), macOS 10.11 (El Capitan), or macOS 10.10 Yosemite, connect them using a Lightning-to-USB cable and then open System Preferences > Sound > Output and select Use Wireless AirPlay Connection under Audio Output Settings section at the bottom right corner of the window pane.
Benefits Of Using Airpods:
- The AirPods feel very light in your ears. Airpods are very light in weight and very light in weight. When you wear Airpods, they feel very light in your ears.
- They are very easy to connect and disconnect. You can easily connect the Airpods with your iPhone or Mac computer by connecting it to a Lightning-to-USB cable. You can easily disconnect the Airpods from your iPhone or Mac computer by connecting it to a USB cable or by just removing them from your ears, which lets you use them with other devices without having to worry about losing them or dropping them.
- You can listen to music while using Zoom. You can listen to music while using Zoom, which means you don’t need to stop listening when someone calls, but you can still take the call if you want to get it over with faster. With Zoom, there’s no need for you to stop listening just because someone is talking on the phone with you!
- You have full control of Zoom’s audio quality settings without having to open any applications on your Mac or iPhone. The audio quality settings on Zoom are controlled through the device itself, so there is no need for you to open any applications on your Mac or iPhone just so that you can control these audio quality settings (which might consume some of the battery power if these settings aren’t adjusted properly).
- You have full control of what sort of audio devices will be used when taking calls via Zoom (voice calls only, speakerphone, or both). Zoom lets you choose what type of audio devices will be used when taking calls via your Mac or iPhone. For example, if you’re in a meeting and someone calls you on your iPhone, Zoom will only use your iPhone’s speakerphone to take the call, and it won’t use any other type of audio device (like a headset) to take the call.
- You can listen to music while using Zoom without having to switch between devices. Zoom lets you listen to music while using Zoom without having to switch between devices (which is not possible with AirPods). This means that listening to music while using Zoom doesn’t require switching between different devices like with AirPods.
- They are wireless and easy to carry around. They are wireless and easy to carry around, which means that you don’t have to worry about losing them or dropping them when they’re in your ears!
- They work very well with iPhones and Mac computers (iOS 11 and later). They work very well with iPhones and Mac computers (iOS 11 and later).
- The audio quality is very good. The audio quality is very good! The quality of the sound produced by Zoom is very clear and crisp, which means that you can hear everything with clarity.
- They won’t fall out of your ears while you’re walking or running. They won’t fall out of your ears while you’re walking or running (which is a big problem with AirPods).
Conclusion
If you want to use AirPods for Zoom, you can use any of the three methods we’ve discussed here. If you want to use AirPods to talk to your Zoom webinar participants or Zoom clients, you’ll need a set of headphones. Connect your Zoom headphones to your computer or mobile device using an audio cable. Then you can use Zoom to talk without interrupting other people on your device.
FAQs:
How do I connect the AirPods to my Zoom?
There are three ways you can connect your AirPods to Zoom: Connecting a cable: Connecting a cable to the AirPods will allow you to use them with Zoom. The cable will also allow you to use your audio or video device with Zoom. Connecting a Bluetooth dongle (sold separately): You can also connect your AirPods’ charging case directly to your computer or mobile device and then use it with Zoom.
What is the difference between connecting a cable and connecting a Bluetooth dongle?
Connecting a cable will allow you to use your Zoom headphones with other audio devices and will also allow you to use your audio or video device with Zoom. Connecting a Bluetooth dongle (sold separately) will only allow you to use your Zoom headphones with other audio devices.
Why can’t I connect my AirPods to my computer or mobile device using the Apple Lightning-to-3.5 mm Headphone Jack Adapter?
The Apple Lightning-to-3.5 mm Headphone Jack Adapter is designed for Apple computers and mobile devices, not for PCs and laptops, so it won’t work with them. You can still connect your AirPods to computers and mobile devices using an audio cable.
Can I use my Zoom’s microphone in conjunction with AirPods?
Yes, you can! All of the three methods we’ve discussed here are compatible with Zoom’s microphone, except for one: If you want to talk on the phone while using Zoom, then you’ll need to connect an audio cable from your iPhone or Mac computer directly to the headphone jack of your Zoom headphones (for example, by using an Apple Lightning-to-3.5 mm Headphone Jack Adapter). This means that if you want to talk on the phone while using Zoom, then connect directly to the headphone jack of your headphones!